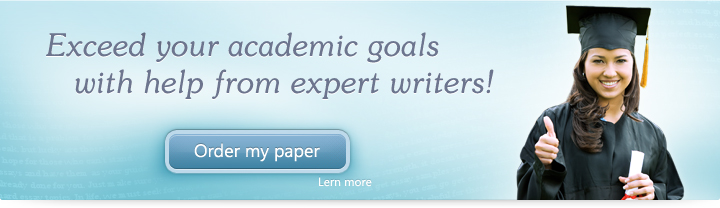
Making a PowerPoint for Window 7 Class
Are you having difficulty with making PowerPoints? Or maybe the version that you know how to use is outdated or incompatible with your Windows 7 operating system? In this day and age, Microsoft’s PowerPoint program has become one of the most important tools when it comes to making presentations and business proposals. Alongside this program, the most used operating system is Windows 7—we know how difficult it can be to shift operating systems. Because of this, we decided to formulate this fun and easy class. With this quick, quality module, we ensure you that you’ll become PowerPoint-savvy in no time! We help you create great slideshows which run on almost any computer. Learning PowerPoint for Windows 7 can be easy, especially with a class like this where everything is outlined clearly. This module covers everything you need to know about this version of Microsoft PowerPoint—from the most basic steps like how to create a slide to the more advanced functions of PowerPoint such as how to use custom animation. These lessons on how to make PowerPoint presentations using the Windows 7 version is written in a manner that highlights all the important functions of PowerPoint and demonstrates them using pictures. Along with these pictures are highlighted instructions whic ensures minimal confusion and maximum learning. Constructed especially for an audience that is new to PowerPoint, this class doesn’t skip over any of the important points. Sign up now and take a step closer to gaining a competitive edge in the modern world!
[KGVID width=”640″ height=”360″]http://www.professays.com/wp-content/uploads/PPT-Class-Track.mp4[/KGVID]
For more fun classes, don’t forget to like our Facebook page! Also, feel free to share these courses with anyone and everyone! Help us make opportunities available to everyone–tweet about this class or share it on your wall and give more people access to easy, informative education. We’d also love to hear what you have to say about our classes: don’t hesitate to post about your experience with us on your blog or to include us on your Google + posts (you can find our G+ page here: https://plus.google.com/115865741158485359192/).
————————————————————————————————————————————————————
Lesson 1: Why Learn to Use PowerPoint for Windows 7?
PowerPoint is a program that is part of the Microsoft Office roster: it allows us to create visual presentations or slideshows which provide a creative way to report information. While it’s relatively easy to use (especially when compared to say, Adobe’s software), it can be confusing. This tutorial is here to help you become PowerPoint-savvy in no time! In this lesson, we’ll be discussing the importance of learning how to make good PowerPoint presentations—and why we need to learn how to do them on the Windows 7 operating system in general.
————————————————————————————————————————————————————
Lesson 2: The Basics
Before we learn how to use PowerPoint, we need to first look at the basics of the software: how can you get it? And just as importantly, how much does it cost? In this lesson, we’ll be talking about the availability and cost of Microsoft PowerPoint along with what special features the Windows 7-compatible versions have.
————————————————————————————————————————————————————
Lesson 3: The PowerPoint Window Menus
One of the most important things when learning how to use new software is being familiar with its layout—you need to know where to go to access certain features and how to perform certain actions. In the next few lessons, we’re going to be familiarizing ourselves with the PowerPoint window and its different parts. We will also be the different actions and functions of the various toolbars, menus and buttons available on PowerPoint for Windows 7. In particular, this lesson will focus on PowerPoint’s various menus.
————————————————————————————————————————————————————
Lesson 4: The PowerPoint Window Toolbars
In this lesson, we’ll be looking at the different available toolbars in Microsoft PowerPoint for Windows 7. Toolbars are important because they serve as our guides to the functions which involve the software in general—meaning they allow us to open files, save our presentations and look at our recent files. They also allow us to physically export our slides by printing our presentation. In this part of our class we’ll be looking at the four main toolbars which are very useful for our slideshows and are essential to our mastery of Microsoft PowerPoint.
————————————————————————————————————————————————————
Lesson 5: The PowerPoint Window Guides
There are two main guides in PowerPoint—these are the Notes, Slides and Outline features. In this lesson, we’ll be discussing all three and how they can be used to help make your life easier when making presentations. In general, these guides are in place to help keep your slideshow organized. They also help you get ready for the sometimes nerve-wracking feat of presenting by showing you a clear picture of how your slides, ideas and bullet points are arranged so that you can either retain this arrangement or change it, depending on your need. In this part of our class we’ll be looking at these different features and showing you how to use them.
————————————————————————————————————————————————————
Lesson 6: Views
In this lesson, we’re going to be discussing the different kinds of views which are available to PowerPoint users. We’ll be talking about the three main views which we can use to look at our presentation. Each of these views are important because they allow us to see different aspects of our slideshow: we’re able to look at the top-view of our presentations (seeing them as a whole) as well as the view with guides (which are optimum for editing)—and finally, we’re able to see them in action (which is perfect for previewing the presentation itself).
————————————————————————————————————————————————————
Lesson 7: Creating Your Slide
In this lesson, we begin working on our PowerPoint presentation. As we discussed in earlier section of this class, the basic unit of a PowerPoint presentation is the slide. We’ll be dedicating this part of our class to learning how to make slides, how to delete them and how to duplicate them. We’ll also be touching on the Undo and Redo functions and how you can make use of them when working on your slideshow.
————————————————————————————————————————————————————
Lesson 8: Designing Your Slide
In this previous lesson, we learned how to create slides. In this lesson, we’re going to learn how to design them. While it is essential to learn how to create a slide in order to make PowerPoint presentation, what will give your slideshow that extra push is how well its designed—are the flow of ideas clear? Does the background look good? Do the images compliment the text? Here we’ll discuss the different design tools you can tinker with and how you can use them to your advantage.
————————————————————————————————————————————————————
Lesson 9: Adding Videos to Your Slide
In the previous lesson, we were able to point out that the main reason we add images to our PowerPoint presentations is to enhance our content. We were able to point out the different ways in which we can add pictures to our slides and edit them. Much in the same way, adding videos to our PowerPoint presentations can help our slideshows become more dynamic. More importantly, there might be some data which is only available in video form—like if, for instance you’re presenting something about man’s first flight to the moon. We can save time by embedding these videos in the presentation so we won’t have to exit the slideshow to play the video.
————————————————————————————————————————————————————
Lesson 10: Adding Custom Animation
Custom Animation is probably PowerPoint’s biggest advantage. Among other things it’s this feature that sets apart a presentation or slideshow made with PowerPoint from other manual ways of presenting (say using a whiteboard or cardboard visual aids)—it allows the objects on the page to move in a manner that adds an element of fun to the presentation. Also, the unique thing about custom animation is that it can add a specific timing to your slideshow. For example, if you decide to set your presentation to music, you can make it so that objects appear at a certain point in the song or that objects disappear to a certain rhythm.
————————————————————————————————————————————————————
Lesson 11: Saving Your Presentation
Saving our presentations is just as important as the presentations themselves—the way we save our presentations determines whether or not they can be edited and moreover, limit how they can be viewed. When choosing how you want to save your presentations, you must take into consideration what you want to use the presentation for. Is it mean to be read? Is it meant to be an overview or guide for your actual presentation? You can also save one presentation in different formats—you can save one copy as a .pdf and another as a slideshow. We’ll be outlining each of these formats, how to save your presentation and how you can make the most of these available file types.
————————————————————————————————————————————————————
Lesson 12: Printing Your Presentation
Printing your PowerPoint presentation can serve many different purposes—you might want to print out a general outline of the topic you’re working on or you might want to print a detailed copy of your presentation to be able to prepare for a meeting. Because of this, PowerPoint comes equipped with many different layouts in which you can print your presentation. You might opt to print one slide per page or you might want to print eight slides per page, as thumbnails. In this lesson we’re going to be learning about how to print our documents.
————————————————————————————————————————————————————
Lesson 13: Conclusion
In this lesson, we were able to master using Microsoft PowerPoint for Windows 7. We were able to tackle the basics—from what PowerPoint is, where and how it can be purchased to the difference between the two main versions. We were even able to learn a little about Windows7—we learned that since it’s the most widely used Windows Operating System to date, it’s relevant to learn how to use PowerPoint which is compatible with the aforementioned system.
————————————————————————————————————————————————————
 + 1-888-827-0150
+ 1-888-827-0150 + 44-20-3006-2750
+ 44-20-3006-2750










